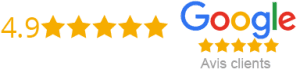How To Install Iptv On Openbox V8S
IPTV (Internet Protocol Television) is a great way to watch television with added flexibility and control. Openbox V8S is a powerful and popular receiver that can deliver streaming IPTV content. In this article, we will guide you on how to install IPTV on Openbox V8S in easy and straightforward steps.
Requirements
Before jumping straight into the installation process, it is important to have the following requirements ready:
– Openbox V8S Receiver with active internet connection.
– M3U playlist file from your IPTV service provider.
– A USB Flash drive with sufficient space.
Installation Process
Here are the steps to install IPTV on Openbox V8S:
Step 1: Download M3U file from IPTV service provider and store it on your USB flash drive.
Step 2: Insert the USB flash drive into the USB port on the back of Openbox V8S receiver.
Step 3: Press the “Menu” button on the remote control and navigate to the “Network Local Setting” option.
Step 4: In “Network Local Setting”, select the “Network App” option and press the “OK” button.
Step 5: Select the “USB UPgrade” option and press the “OK” button.
Step 6: Wait for a few seconds until the upgrade process is completed.
Step 7: After the upgrade process, select the “IPTV” option from the “Network App” menu.
Step 8: Select “IPTV User Setting” and input your IPTV subscription details, including username and password.
Step 9: Navigate to the “IPTV channel list” option and select it to access the IPTV channels.
Step 10: Sit back and enjoy your IPTV channels on your Openbox V8S receiver.
Conclusion
In conclusion, IPTV is a game-changer for entertainment, and Openbox V8S is a perfect receiver to enjoy it. The installation process is easy and straightforward, with just a few simple steps. Follow the instructions we mentioned above, and quickly enjoy the IPTV channels on your Openbox V8S receiver. Remember to get the M3U playlist file from your IPTV service provider, have a stable internet connection, and enough space on your USB flash drive. Happy Watching!
Get your subscription today: xtreme-hd.com